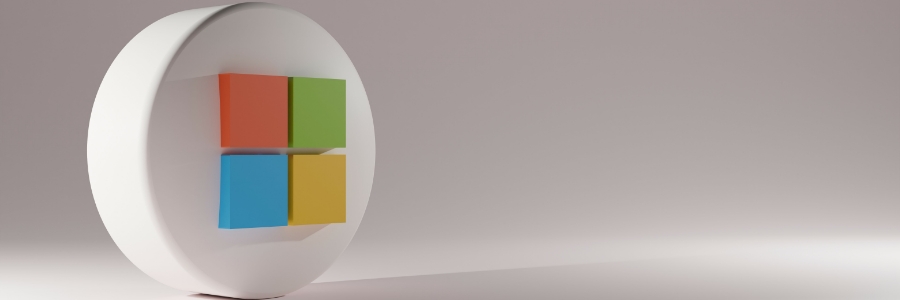
If you’re one of the millions navigating the digital world through a Windows device, you’ve probably stumbled over some hidden tripwires that can trigger various eye-rolls and groans. Today, we’ll peel back the veneer and address the more exasperating Windows features head-on. Whether you’re feeling pestered by pesky notifications or annoyed that your taskbar is appearing more like Times Square, we’ve got your solutions right here.
1. The disturbing jingle of Windows widgets
Gone are the days of plain old Windows desktops. Now, task-oriented widgets pepper the screen with news, weather updates, and calendar events, aiming to keep you informed. The problem? They often veer toward the noisy and distracting, particularly during those all-too-important Zoom calls.
Here’s how to hush the hubbub:
Windows 11
- Right-click an empty spot on the taskbar.
- Select Taskbar Settings.
- Turn off Widgets under Taskbar items.
Windows 10
- Right-click an empty space on your taskbar.
- Select News and interests.
- Click Turn off.
2. Keeping Bing at bay from your Start menu searches
Have you ever entered a program’s name into the search bar on your Start menu, only to have Bing rudely interject with web results? Unless you’re actually doing a web search, these Bing results can be intrusive.
Thankfully, there’s an easy fix:
- Open the Start menu and click the gear icon to go to Settings.
- Navigate to the Personalization section, then Start.
- Find the switch beside “Show web search results” and toggle it off.
3. Reducing startup stress with fewer apps a-running
When you boot up your PC, you want speed, not lag. Those pesky startup apps, while sometimes useful, can hog resources and slow down your system.
Lighten the load with these steps:
- Press Ctrl + Shift + Esc to open the Task Manager.
- Under the Startup tab, disable any apps that you don’t need running at startup.
4. Battling the taskbar clutter
The taskbar is your base of operations, but when you start accumulating icons like trophies, it can become unwieldy. Here’s how to declutter:
Windows 11
- Right-click an empty spot on the taskbar.
- Select Taskbar Settings.
- Under Taskbar behaviors, turn off “Show badges on taskbar buttons.”
- To remove specific icons, right-click them and select Unpin from taskbar.
Windows 10
- Right-click an empty spot on the taskbar.
- Select Taskbar settings.
- Under the Notification area, click Select which icons appear on the taskbar.
- Toggle off any unwanted icons.
5. Notification overload and how to take charge
Notifications may keep you informed about various activities, but they can also be unnecessary distractions. To tame your notifications:
Windows 11
- Go to Settings and click on System.
- Under the Notifications section, toggle off any apps you don’t want sending notifications.
- To customize specific app notifications, click on an app and adjust the settings.
Windows 10
- Open Settings and navigate to System > Notifications & actions.
- Toggle off any apps you don’t want sending notifications.
- To customize specific app notifications, click on an app and adjust the settings.
6. OneDrive syncing: When it’s not so cloud nine
OneDrive is a great way to keep your files backed up and accessible from anywhere, but it can get a little too enthusiastic about its syncing duties.
To manage OneDrive’s data sync features:
- Look for the OneDrive icon (a cloud) in the system tray at the bottom right corner of your screen. If it’s not visible, click the up arrow to reveal it.
- Click the gear icon at the top-right corner of the OneDrive pane, then select Settings.
- In the Settings window, select Sync and backup in the left pane, then click the Manage backup button.
- From here, you can select the folders you wish to sync to OneDrive.
7. Disabling the Sticky Keys saga
Sticky Keys might have been designed with accessibility in mind, allowing users to perform keyboard shortcuts one key at a time, but it can become an unintended nuisance. If you find yourself accidentally activating Sticky Keys and disrupting your workflow, here’s how to disable this feature:
Windows 11
- Head to Settings > Accessibility > Keyboard.
- Disable the toggle next to “Sticky keys.”
Windows 10
- Go to Settings > Ease of Access > Keyboard.
- Find and disable the “Use Sticky Keys” option.
It’s remarkable how a few clicks and settings tweaks can transform your Windows experience from harrowing to harmonious. Once you’ve conquered these Windows woes, you’ll be one step closer to achieving peak productivity and peace of mind.
Contact our Windows experts today for more tips and tricks, and to learn how we can help optimize your computing experience.
